使い方:予約スケジュール管理機能
予約スケジュール画面
1. メイン画面の「本日の予約スケジュール」のタブを開くか、メイン画面の「データ」メニューから「予約スケジュール」を実行します。

予約スケジュール画面が開きます。
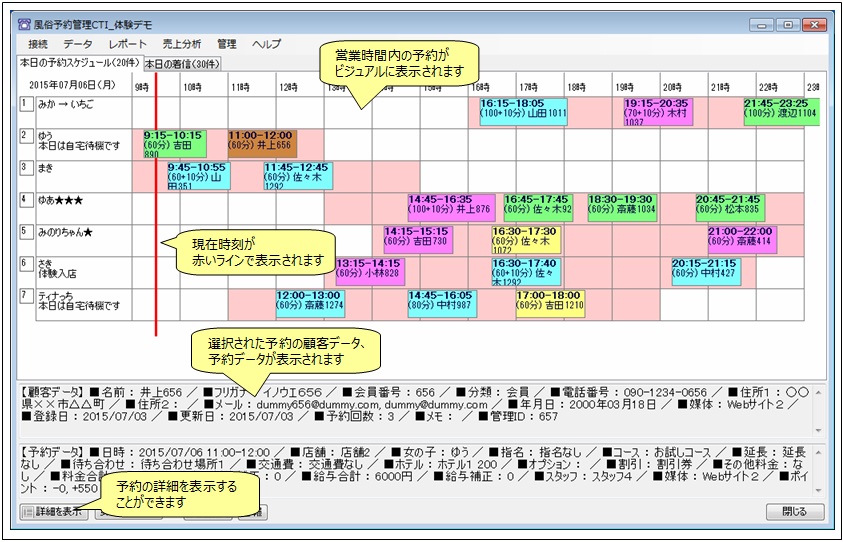
女の子の表示を変更したりメモを入力することができます。
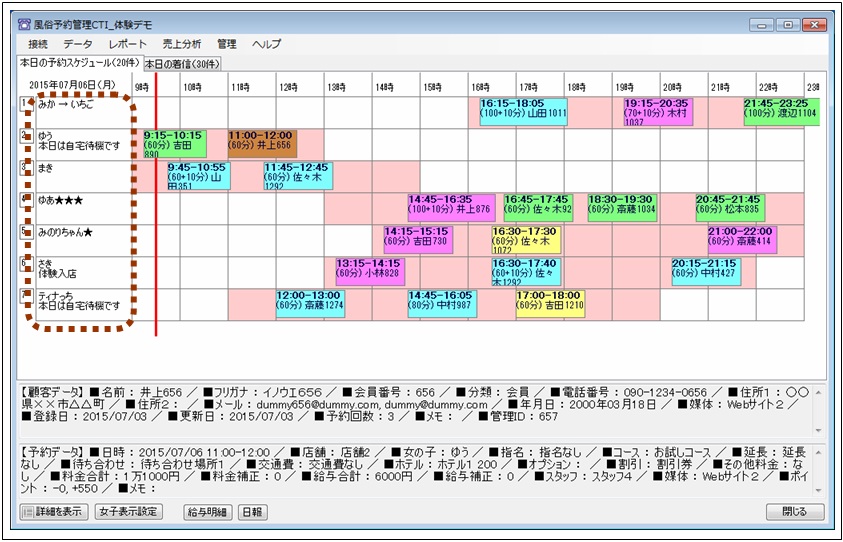
設定は、画面下部の「女子表示設定」ボタンから行います。
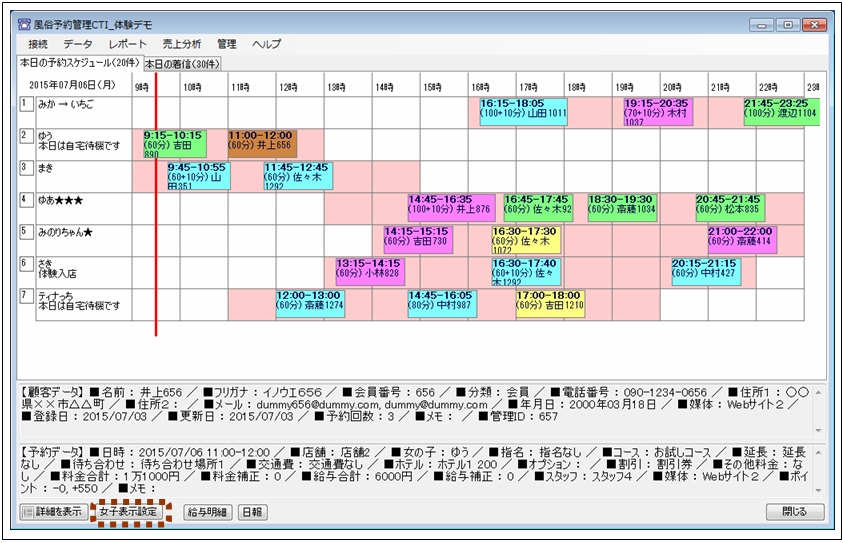
女の子に日毎のマークを付けることができます。
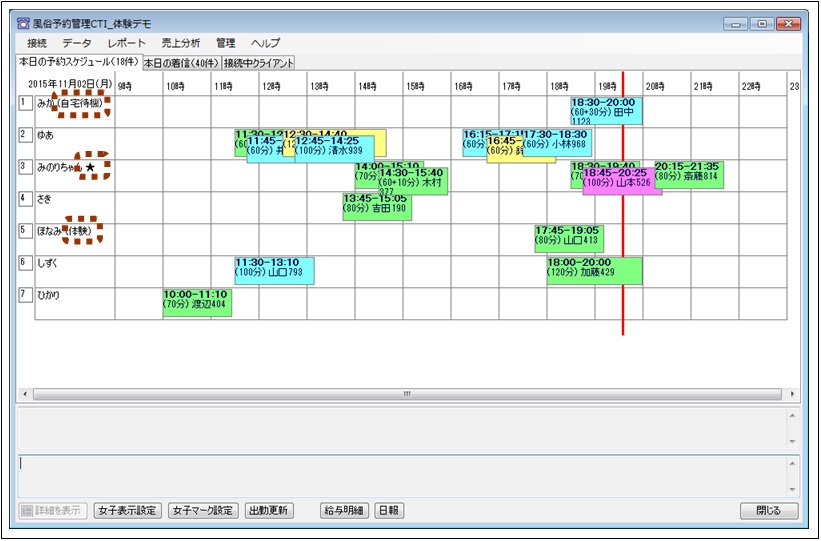
マークの設定は、予約スケジュール下部の「女子マーク設定」ボタンから行います。
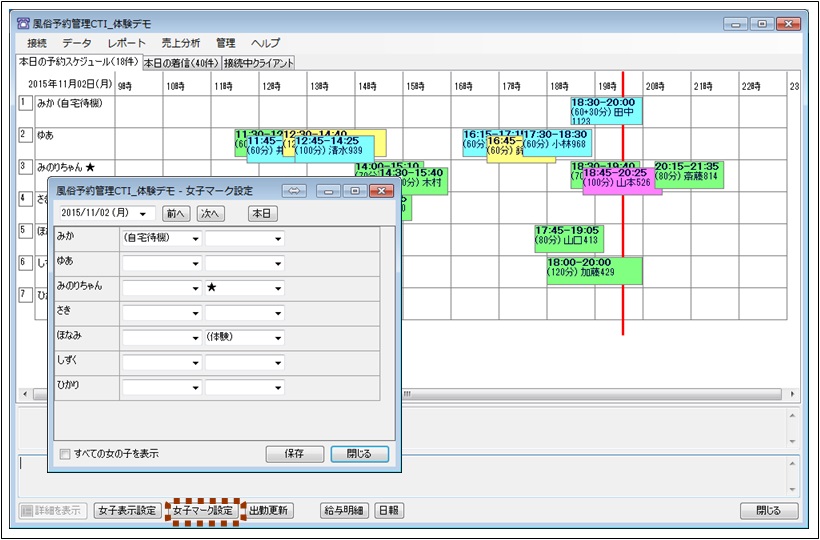
マークの種類の設定は、設定画面のスケジュールタブから行います。
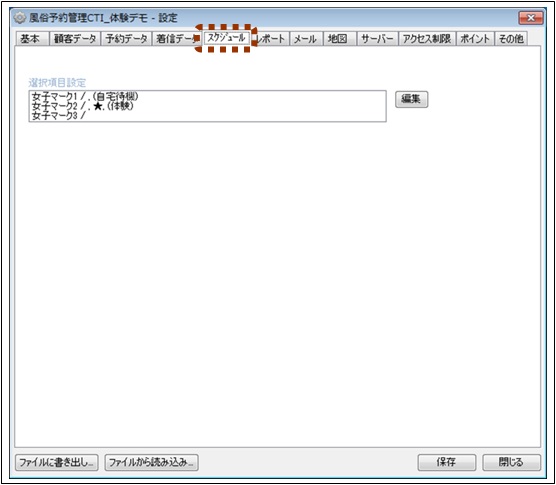
女の子のURLを設定すると、URLボタンが表示されます。URLボタンを押すと、WebブラウザでそのURLが表示されます。
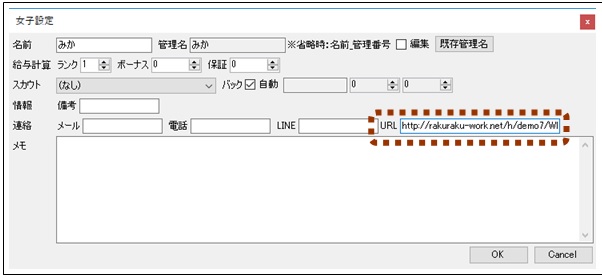
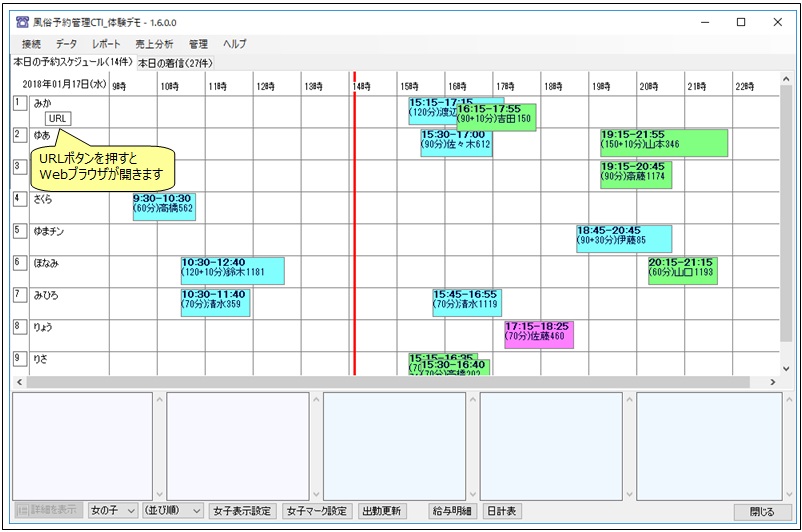
女の子の表示順を変更することができます。(女の子の表示順は、CTIシステムを終了するとリセットされます。また、他のパソコンとは共有されません。)
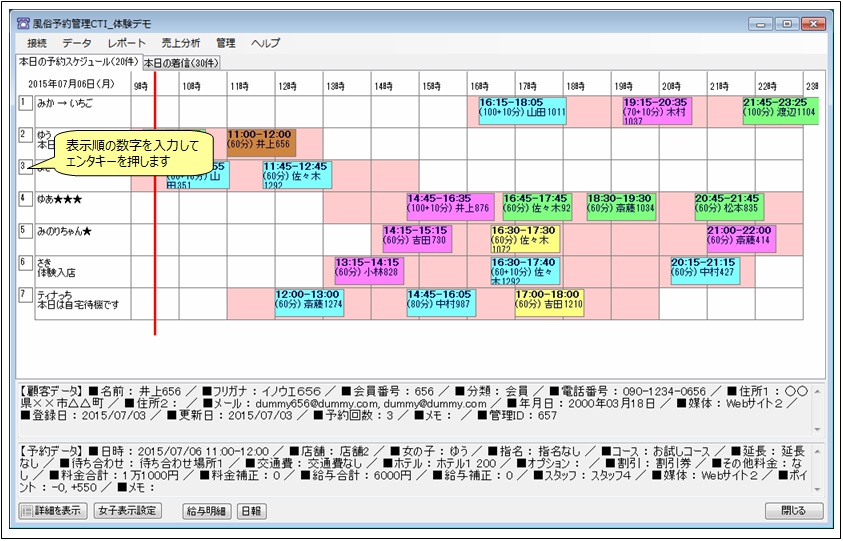
空白を入れてエンターキーを押すと、表示順をリセットすることができます。
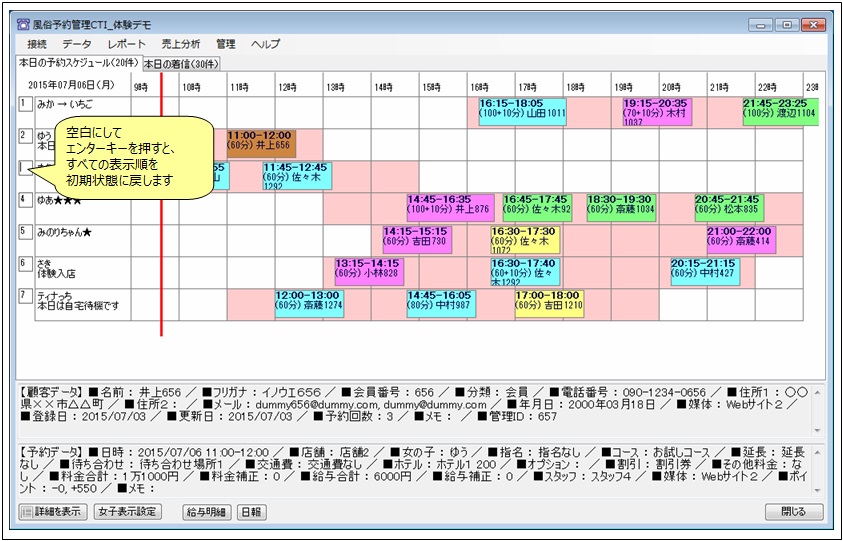
画面下部の「(並び順)」から、出勤時間順に並び替えることができます。
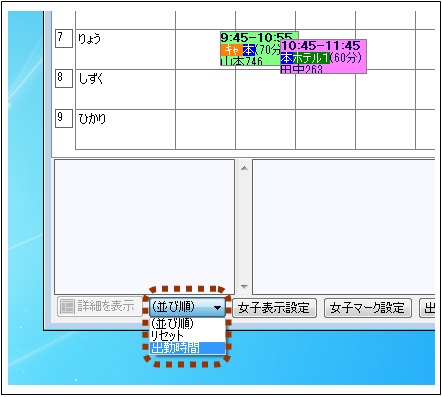
女の子の欄をクリックすると、女の子の予定をグレー表示できます。(もう一度クリックすると元に戻ります。女の子のグレー表示は、CTIシステムを終了するとリセットされます。また、他のパソコンとは共有されません。)
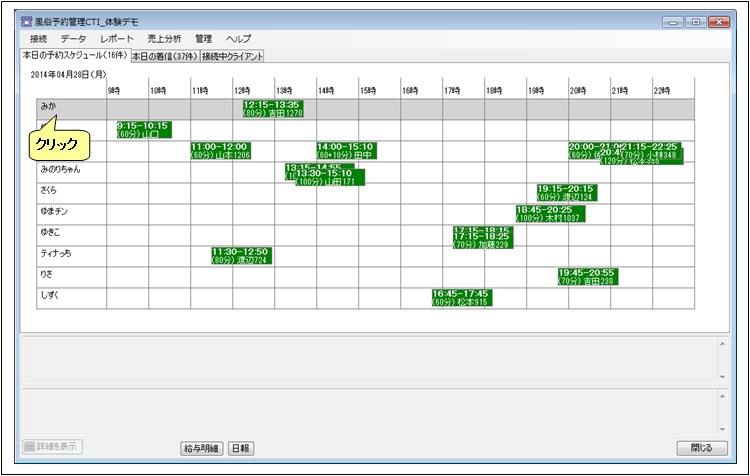
女の子出勤時間の登録
女の子の出勤時間を登録すると、予約スケジュールの画面上に女の子の出勤時刻の部分に色を付けることができます。
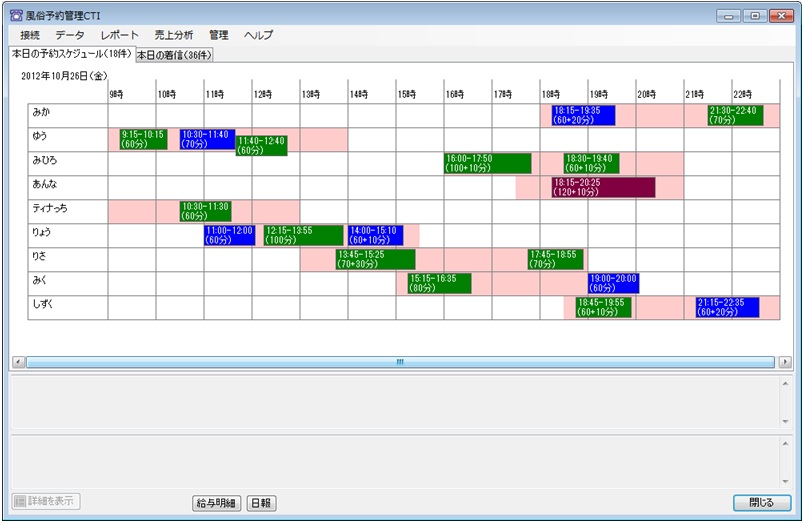
1. メイン画面の「データ」メニューから、「女の子出勤時間」を実行します。

女の子出勤時間画面が開きます。
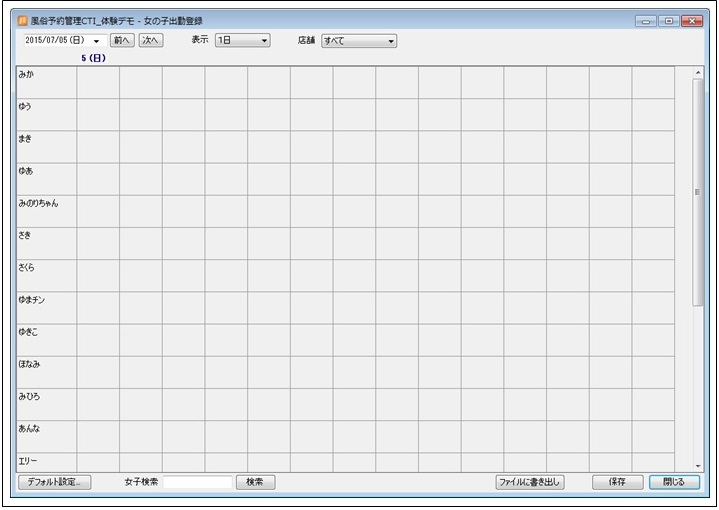
2. 出勤する女の子の欄をクリックし、出勤時間を入力します。
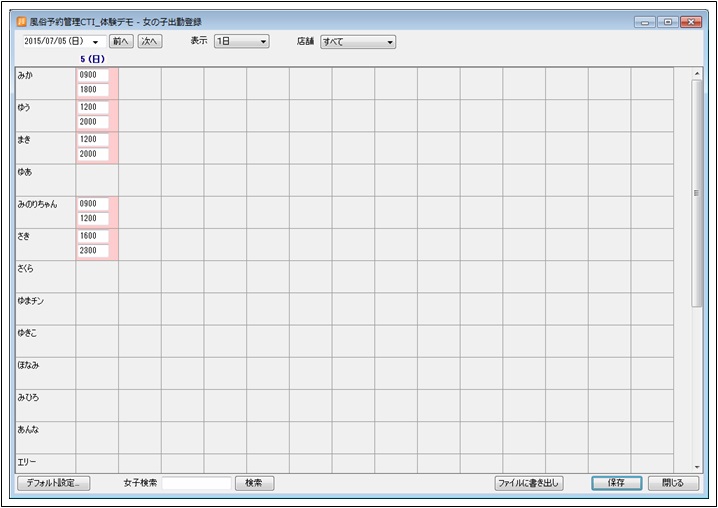
3. 「保存」ボタンを押して保存します。
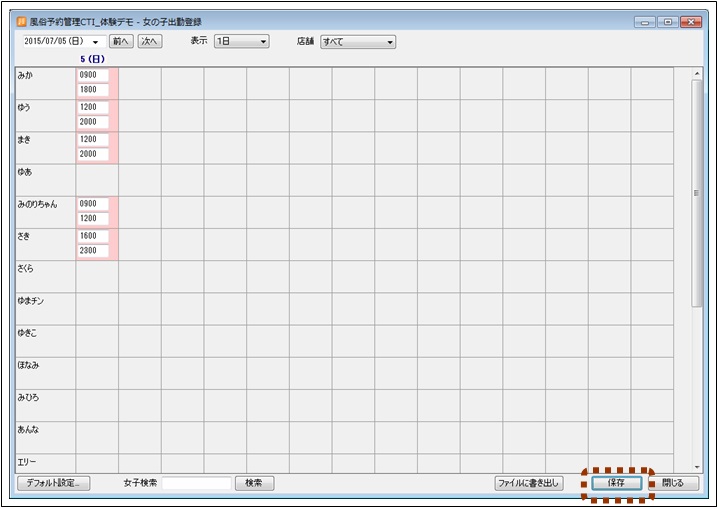
女の子出勤時間画面の「デフォルト設定...」ボタンを押すと、女の子ごとの出勤時刻のデフォルトを設定することができます。
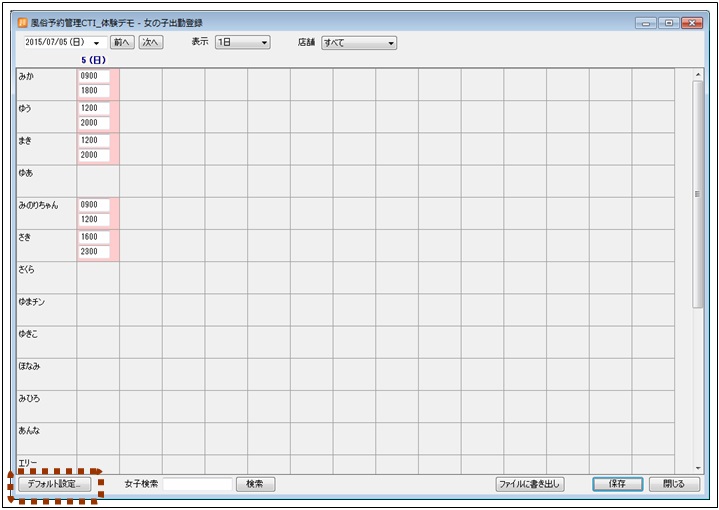
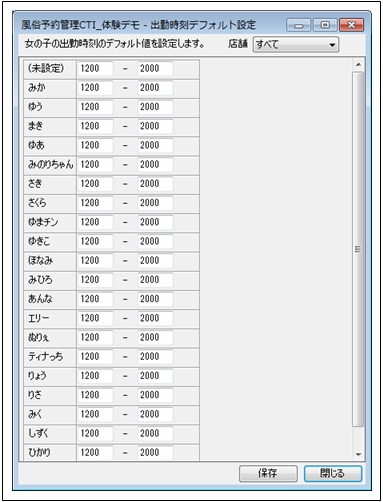
出勤時刻を御店のHPから自動的に取得するカスタマイズも承っております。
詳細につきましては、03-6908-6934までお問い合わせください。
らくらく出勤連絡と連動して出勤時間を表示することもできます。
らくらく出勤連絡との連動を有効にするためには、「設定」画面の「その他」のタブを開き、らくらく出勤連絡にログインするためのメールアドレスをパスワードを入力します。
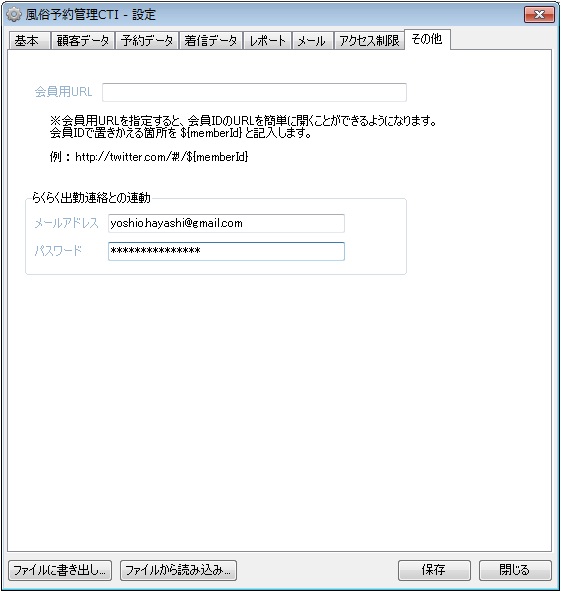
なお、らくらく出勤連絡と連動させた場合、らくらく出勤連絡から出勤時間を取得するタイミングは以下となります。
 メイン画面・・・表示時もしくは10分おきに、らくらく出勤連絡から出勤時刻を取得します
メイン画面・・・表示時もしくは10分おきに、らくらく出勤連絡から出勤時刻を取得します
 予約スケジュール画面・・・表示時もしくは日の切替時に、らくらく出勤連絡から出勤時刻を取得します
予約スケジュール画面・・・表示時もしくは日の切替時に、らくらく出勤連絡から出勤時刻を取得します
予約スケジュール画面のカスタマイズ
予約スケジュールの色は、店舗ごとに異なる色を設定することができます。また、指名・コース・待ち合わせの種類などによって異なる色を設定することができます。
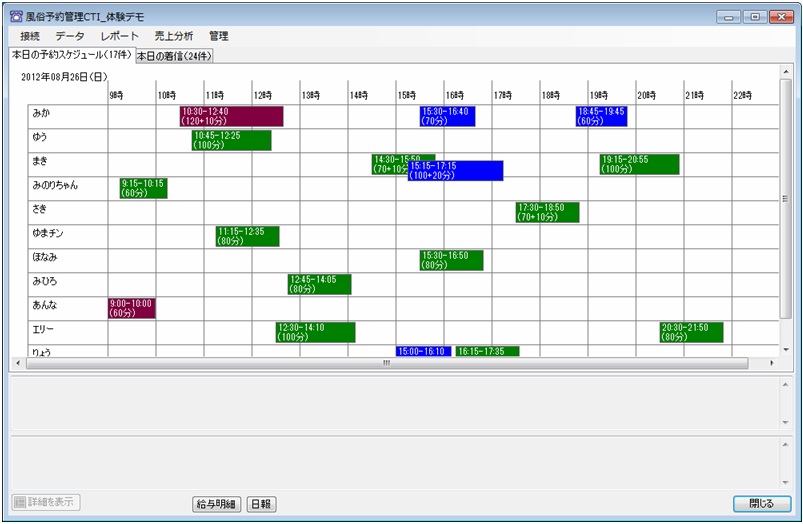
また、表示する内容を変更することができます。
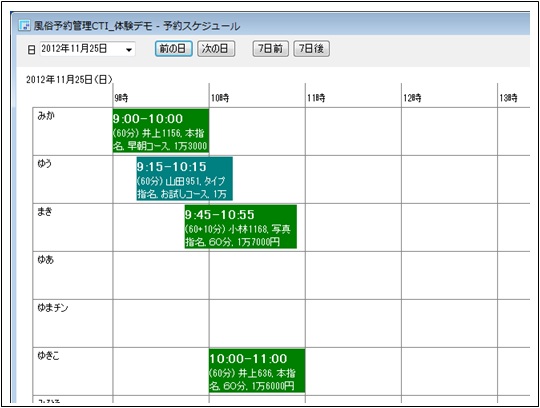
データ内容の表示欄を左側に表示できます。
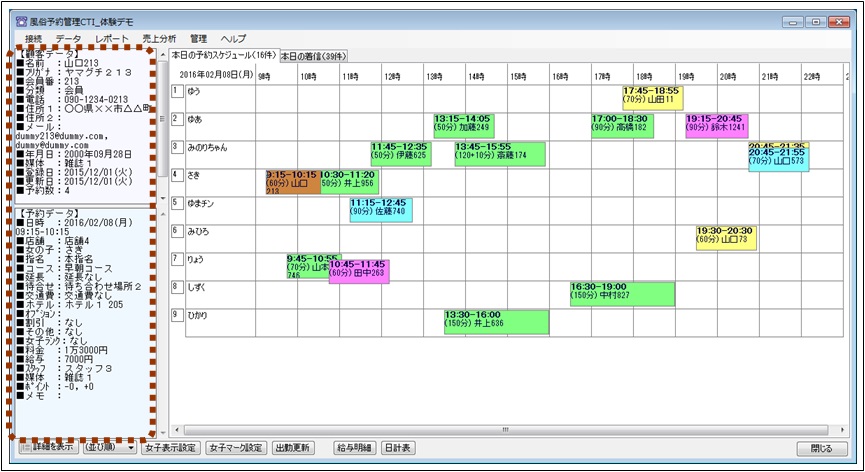
1. メイン画面の「管理」メニューから、「画面表示」を実行します。
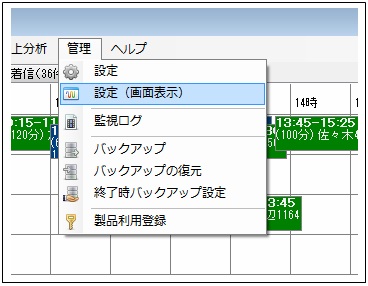
設定(画面表示)画面が開きます。
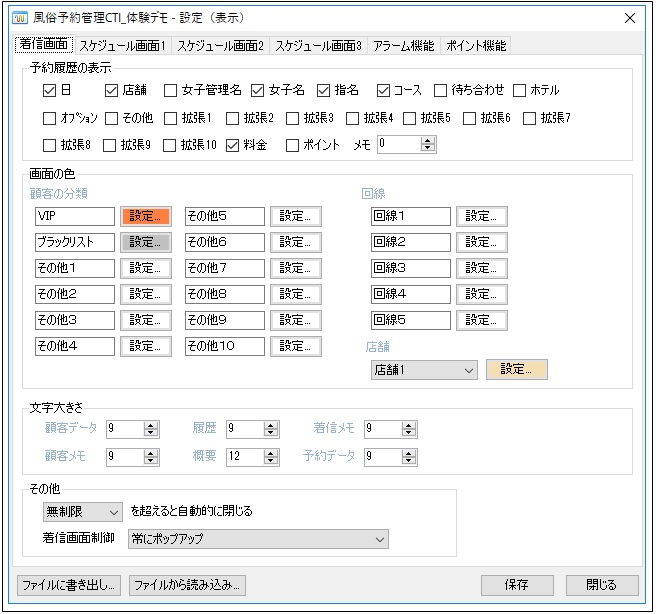
2. 「スケジュール画面」のタブを開き、設定を行います。
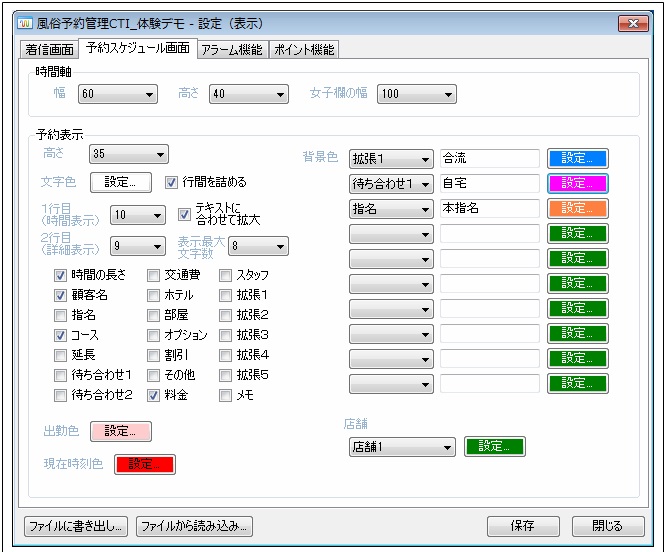
3. 「保存」ボタンを押して保存します。
予約マーク機能
予約にマークを付けることができます。
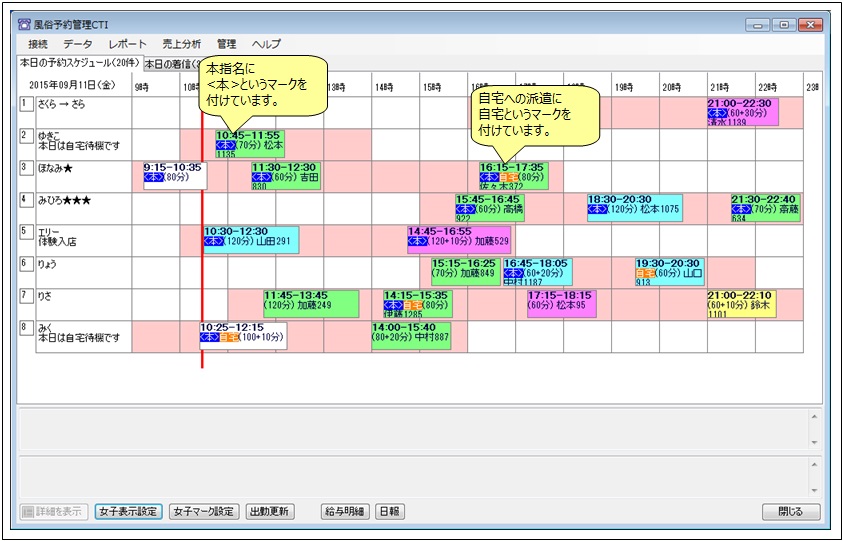
1. 「設定(画面表示)」の「スケジュール画面2」のタブを開きます。
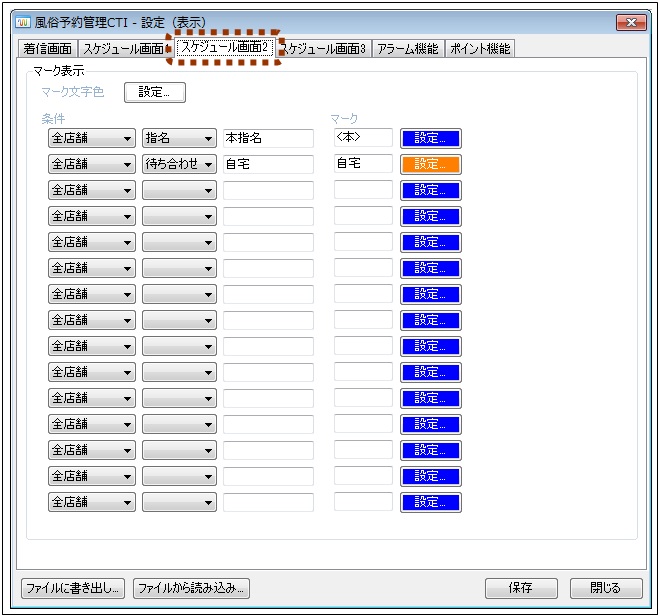
2. 条件、マークの文字列、マークの背景色を設定して、「保存」ボタンを押して保存します。
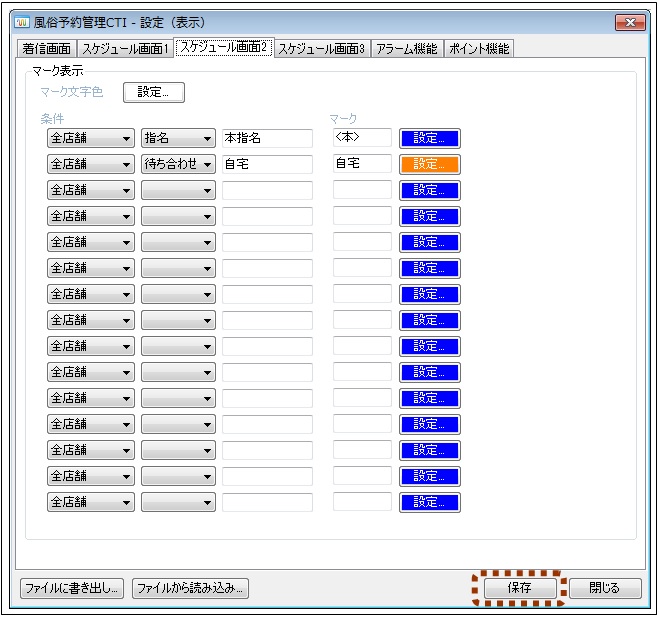
予約マークの指定には正規表現を使うことができます。正規表現を使う場合は、/ / で囲って指定します。
マークの指定で正規表現を使うと以下の様な指定ができます。
(例1) コースに「キャンペーン」という文字列が含まれている場合に、「 キャ 」というマークを表示する。
(例2) 指名が「指名なし」以外の場合(「し」という文字で終わっていない場合)に、指名の最初の一文字をマークとして表示する。
(例3) ホテルが自宅以外の場合(「自」という文字で始まっていない場合)に、にホテル名をマークとして表示する。
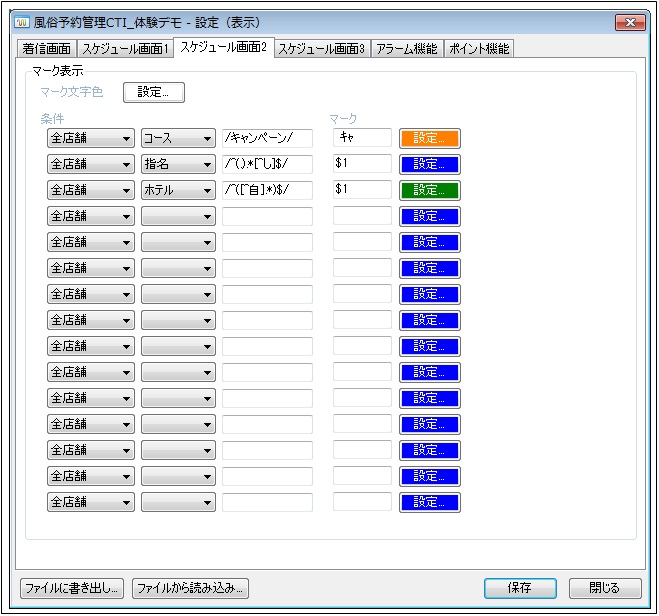
予約点滅表示
予約を点滅表示させることができます。
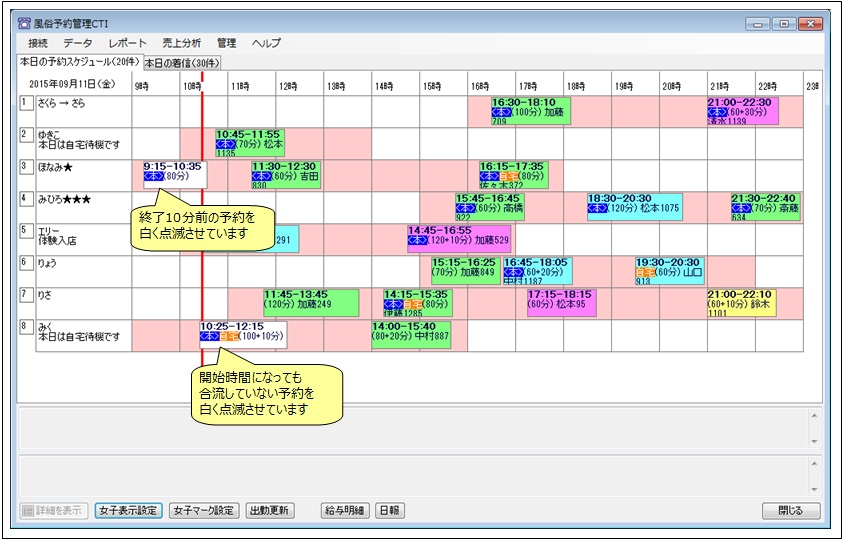
1. 「設定(画面表示)」の「スケジュール画面3」のタブを開きます。
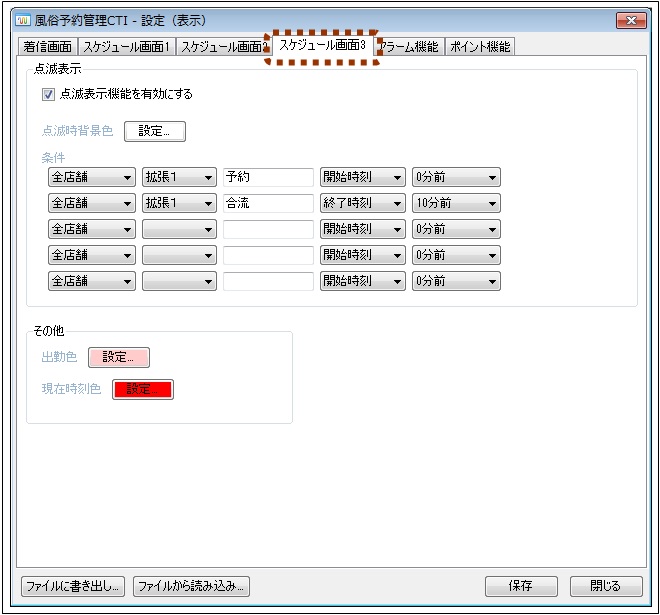
2. 点滅させる条件と点滅させる時間を設定して、「保存」ボタンを押して保存します。
ステータス管理
1. スケジュール画面の予約データの上で右クリックをすると、予約データのステータスを変更できます。
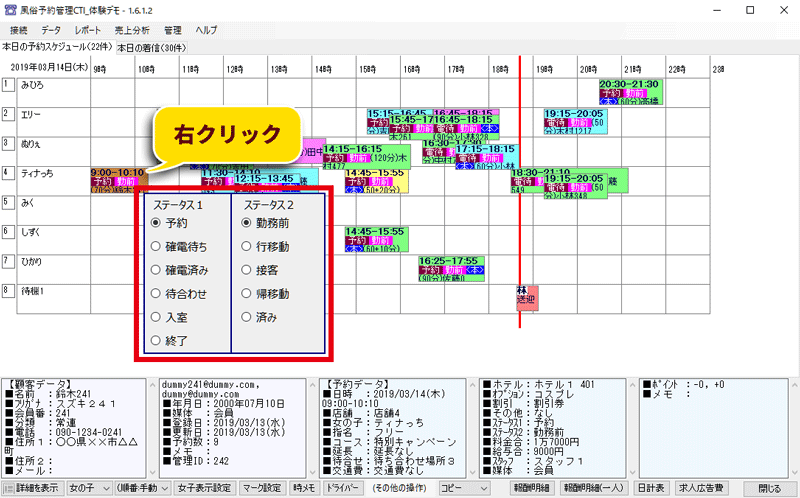
初期の設定では以下のようになっています。
A. お客様のステータス
(A-1) 開始時間の60分前に、「予約」のステータスの予約データは、「確電待ち」のステータスになります。
(A-2) お客様から電話があると、「確電待ち」のステータスの予約データは、「確電済み」のステータスになります。
(A-3) 開始時間の40分前に、「確電待ち」のステータスの予約データが点滅開始します。
B. 女の子のステータス
(B-1) 開始時間の0分前に、「行移動」のステータスの予約データが点滅開始します。
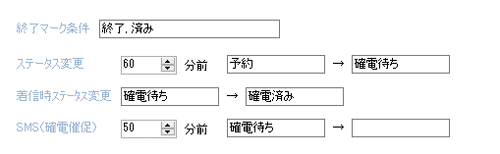
ドライバー情報の表示
1. メイン画面の「ドライバー」ボタンを押します。
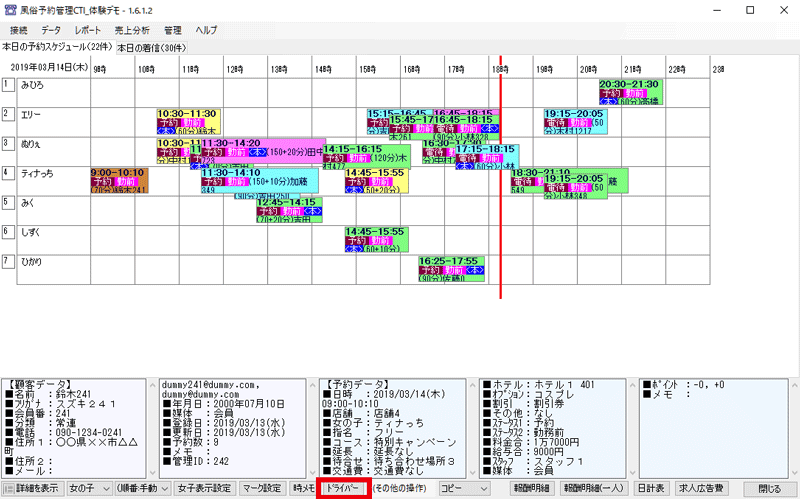
ドライバー情報入力画面が表示されます。
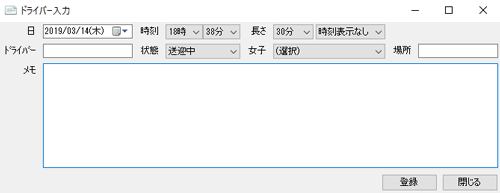
2. ドライバーの名前を入力し、作成ボタンを押します。
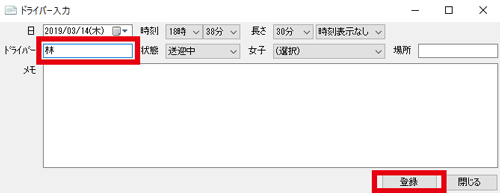
ドライバー情報がスケジュール画面に表示されます。
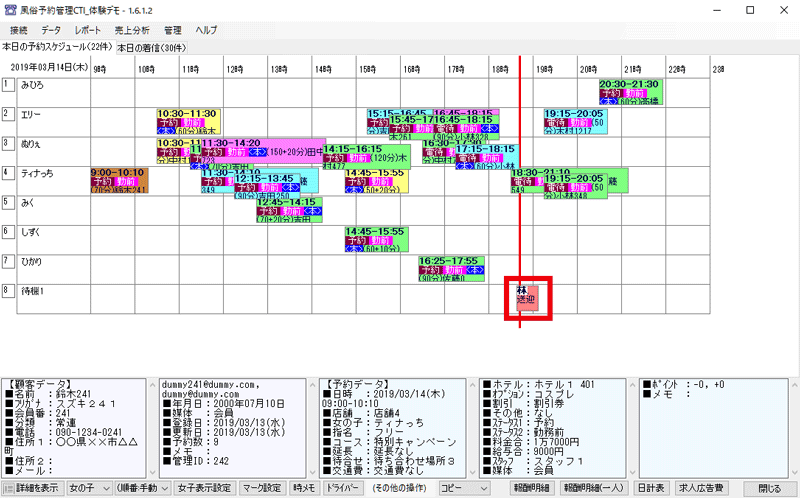
3. ドライバー情報の上で右クリックすると、送迎中/待機中のステータスを変更することができます。
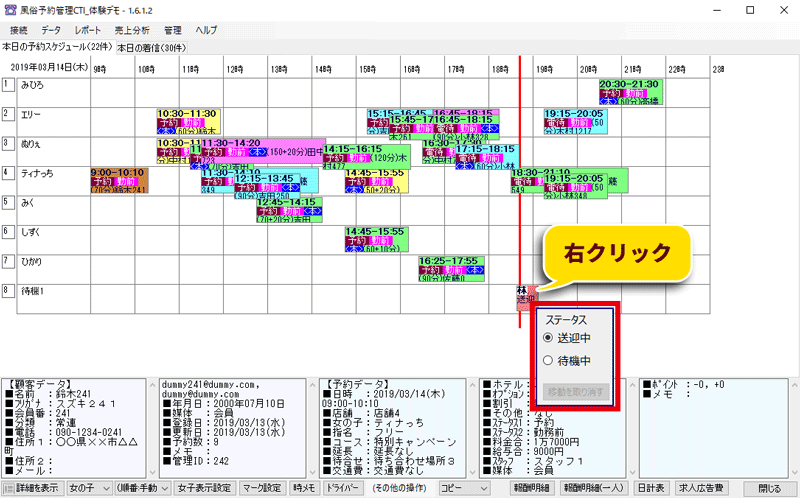
4. ドライバー情報の上で左クリックし、移動先でもう一度左クリックをすると、ドライバー情報を移動することができます。
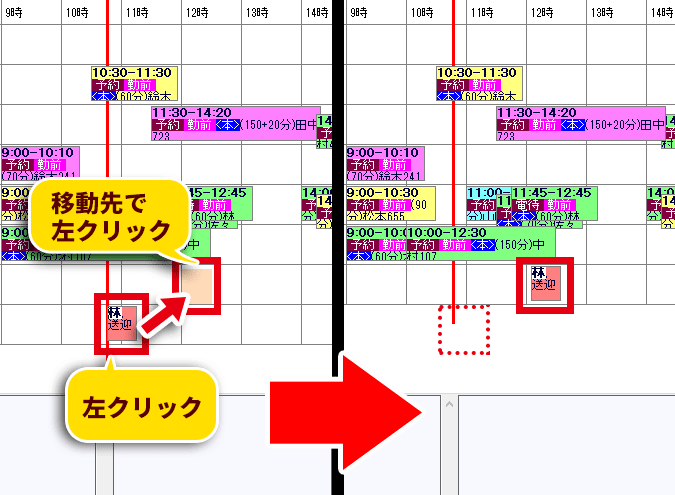
ドライバー情報の移動時に、予約データの上に移動させると、その予約データの後に付けることができます。

また、予約データの少し前に(移動中表示の後ろの部分が予約データと重なるように)移動させると、その予約データの前に付けることができます。
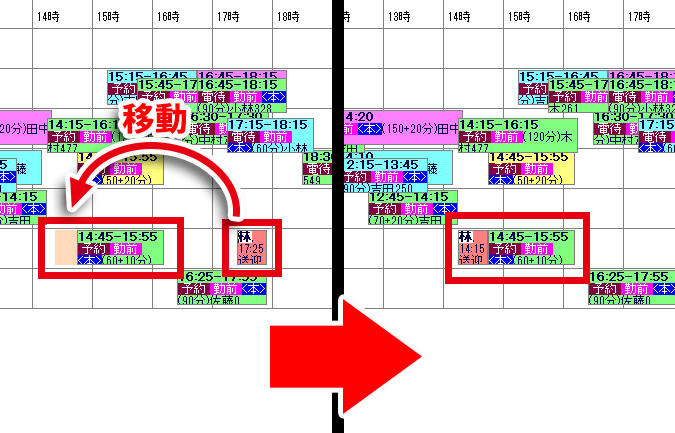
上記の操作によって予約データに付けた場合、ドライバー情報のステータスは、自動的に「送迎中」になります。

